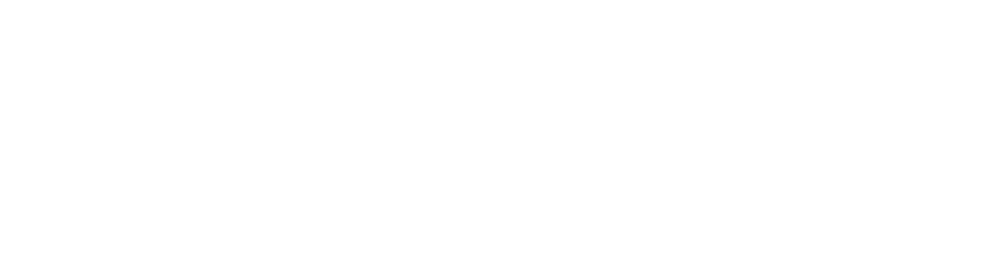How to screen record on iPhone is so easy when you follow our advice. You can record the screen of your iPhone with a few taps. This will allow you to store your favorite YouTube videos, produce how-to guides for your pals, or even record game sequences.
Recording what’s on the screen of your iPhone can be useful in a variety of situations. You can use it to record a video from Instagram that you find fascinating and then upload it to Facebook or WhatsApp to share it with your friends.
No of the motivation, the process of creating a screen recording on an iOS device is now easier than it has ever been.
If you want to learn how to record your iPhone screen, just follow these simple steps.
How to screen record on iPhone
You can record anything on your phone’s screen by adding a button to the Control Center menu on your device that records the screen. Thanks to the screen recording ability, you will be able to create a video that includes a recording of every swipe, tap, and sound that occurs on your screen for as long as the recording option is enabled on your device.
This iPhone tip will simplify your life.
- To access the Control Center on an iPhone 8 or earlier model, swipe up from the bottom of the screen (iPhone X or later models) and tap the button labeled Record.
- Following the presentation of a countdown for three seconds, the time displayed in the top left-hand corner of the screen will change to a red color. If you have an older model of the iPhone, a red bar will appear at the top of the display instead of the status bar.
- To exit the Control Center, tap anywhere on the screen. At this point, you are recording the video as well as the audio on the screen of your phone.
- When you are ready to stop recording — open the Control Center and then tap the Record button once more.
How to activate iPhone’s screen recording function
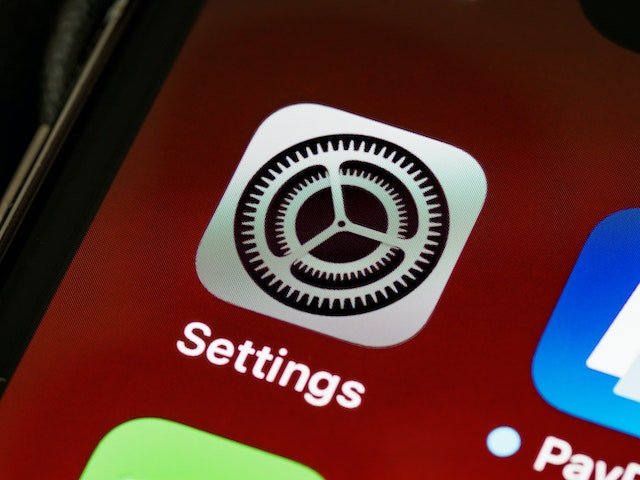
A screen recording function is integrated into all models of the iPhone that run iOS 11 or later. Check to see if the screen record button is already present in the Control Center on your iPhone. If it isn’t, be sure to add it.
Only then should you move on to learning how to record the display of an iPhone. If you do so, beginning the recording process will be simpler and take less time.
- To access the Control Center menu on your iPhone X or later, swipe down from the top-right corner of the screen, or swipe up from the bottom of the screen (iPhone 8 or earlier).
- Find the button on the screen that looks like a dot with a circle around it. This is the record button.
- Tap Settings > Control Center > Customize Controls if you cannot find it after making the appropriate selections.
- Find the option for screen recording at the bottom of the More Controls menu by scrolling down.
- To add more, tap the plus sign in the upper left corner of the text. This function will immediately take you to the Included Controls menu shown above.
Conclusion
Screen recording is a very useful tool. You can record anything on your screen and save it for future use. You can also capture pictures from this screen recording. Screen recording on iPhone was never so easy. You can simply follow above mentioned steps to start screen recording on iPhone in seconds.